自宅PCでZOOMを使い始めるにあたって遭遇した警告
「Zoomはカメラを検出できません」
に対処した話。
網羅的な対処法ではなく、私が遭遇したケースでの対処法です。ご参考まで。
環境はWindows10です。
もくじ
- Windowsの設定
- コントロールパネル
- ファンクションキー
- マイクも設定
- 結局
Windowsの設定
Windowsの設定からカメラをONにする。
デスクトップ左下の「スタート」から「設定」
設定画面で「プライバシー」をクリック
カメラ⇒アプリがカメラにアクセスできるようにするを「オン」
下の方も確認してください、
これで使えるようになればOK。
まだ使えなければ以下も確認。
コントロールパネル
コントロールパネルからデバイスマネージャの設定を確認
スタート⇒Windowsシステムツール⇒コントロールパネル
小さいアイコンを選択して、デバイスマネージャーを選択
カメラを探して、右クリックからプロパティを開く。無効になっていないか確認。
私の環境では「カメラ」に存在しますが、「イメージングデバイス」や「サウンド、ビデオ、およびゲームコントローラー」の
項目に配置されているケースもあるようです。
私は上画像の左の状態でした。
以下の「ファンクションキー」の手順で「カメラ」が表示されるようになりました。
ファンクションキー
キーボードのファンクションキーからカメラのON/OFFの設定ができる場合があります。
F10キーにカメラのマークが刻印されています。左下のFnキーと同時に押すことでカメラのON/OFFが切り替わります。
ここでカメラをONにするとデバイスマネージャーに表示されるようになりました。
マイクも設定
ここまででカメラ設定についてはおしまいです。
ついでにマイク設定も記載しておきます。
右下のスピーカーマークを右クリック
⇒スピーカーのセットアップ(ステレオ)
⇒詳細セットアップ
サウンドウィンドウで「マイク」を右クリックして「有効」をクリック。
これでめでたくZoomでカメラとマイクを利用できる状態となりました。
結局
おそらく普通にPCを使っていればZoom設定はそれほど迷う事はありません。
何となく招待リンクを受け入れて、言われるがままにアプリをインストールする。
それだけで使える場合がほとんどだと思います。
結局のところ、私の環境でなぜ使えなかったのか。
それは「自分でカメラとマイクを無効化していたから」でした。
自分で設定して忘れていたのです。
最近のノートPCは最初からカメラとマイクが内臓されています。
しかし購入当初の私は「常にカメラが自分に向いている、マイクが動いているなんて気持ちわるい」と思いました。
無意識で撮影、録音などされたらたまったものではありません。
可能な限りリスクを低減しようと思い、購入直後に無効化していたのです。
amazon | バッファロー WEBカメラ 120万画素 1280×720 HD対応B00GZAF72U
<内部リンク>ノートPCの内蔵カメラ隠しを自作

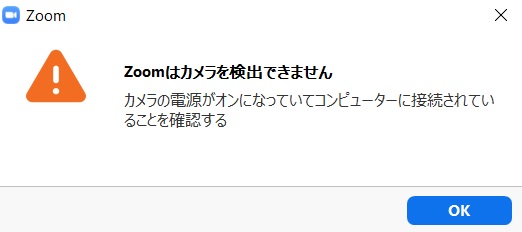
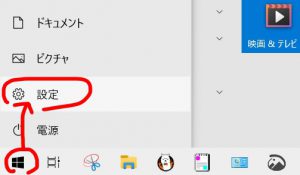
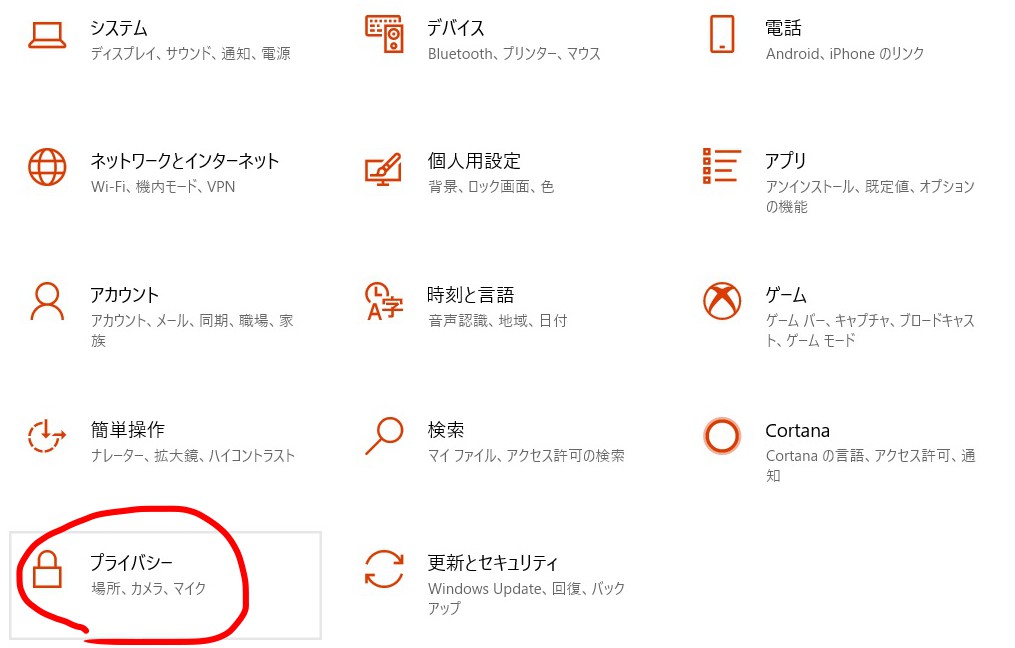
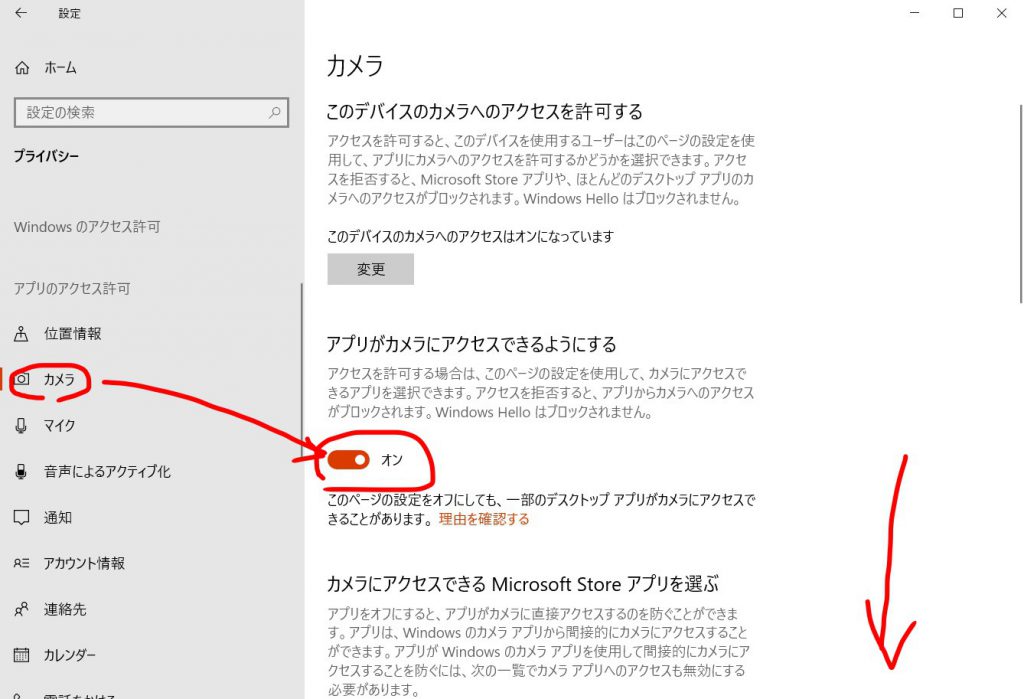
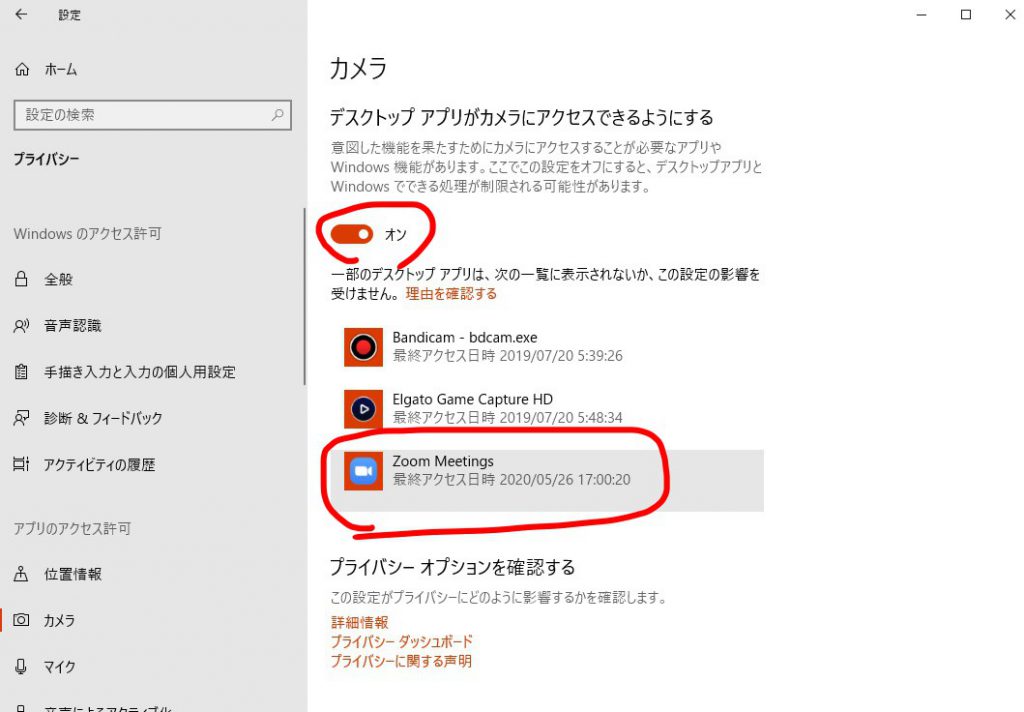
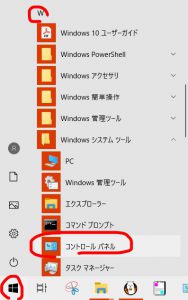
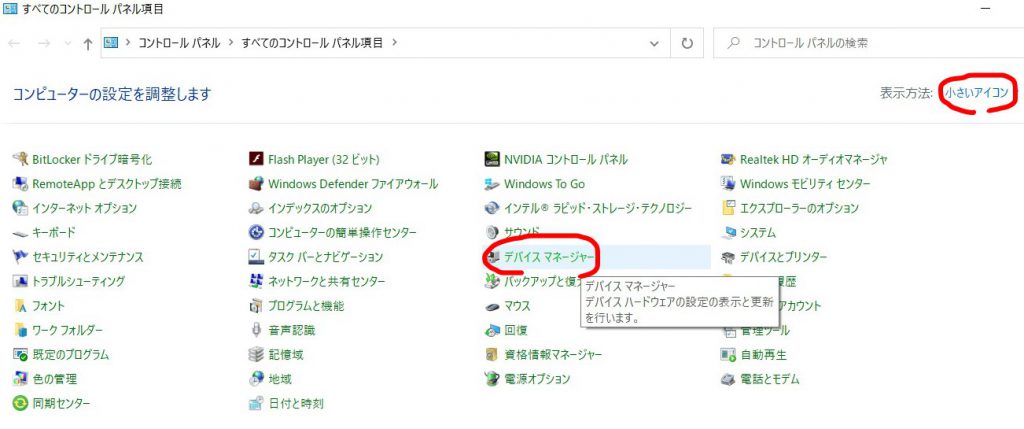
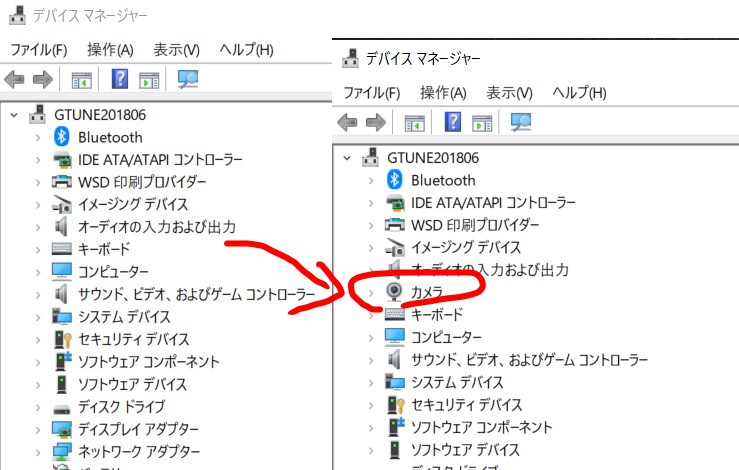
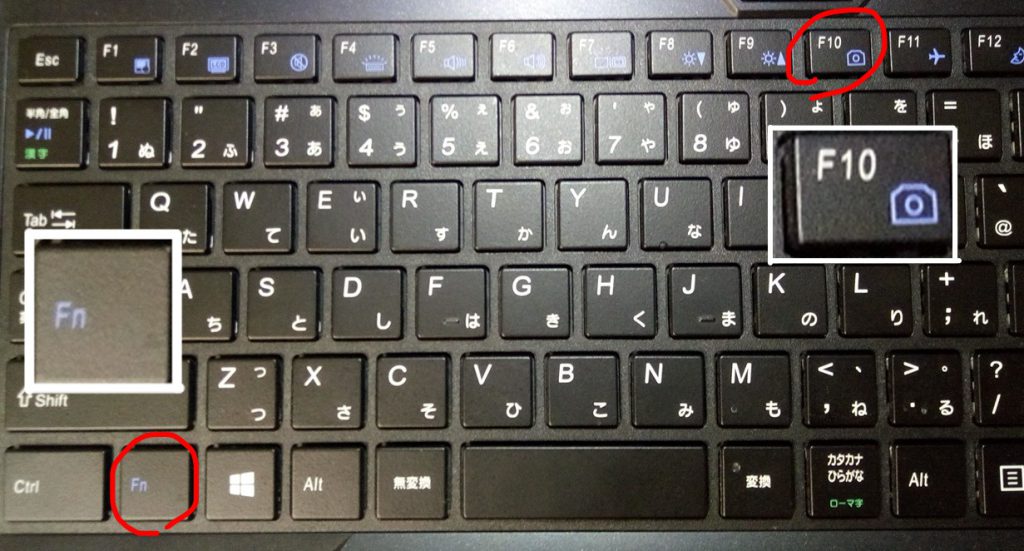
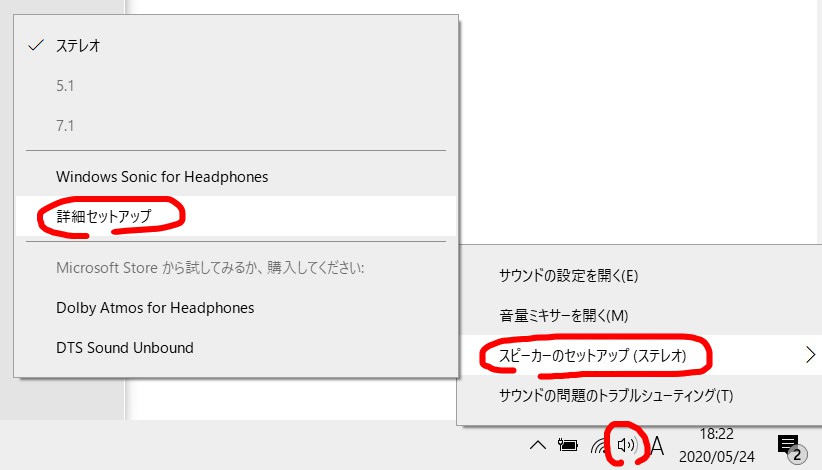

色々試してず~っと困っていたのですが、ファンクションキーとF10を押したらカメラが戻ってきました。
本当にありがとうございます。SEの息子に尋ねてもわからなかったのに助かりました💗
お役に立てて良かったです!
トラブルはバリエーション多すぎて対処が難しいですね。