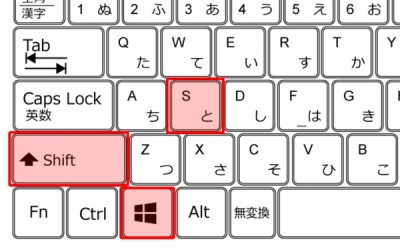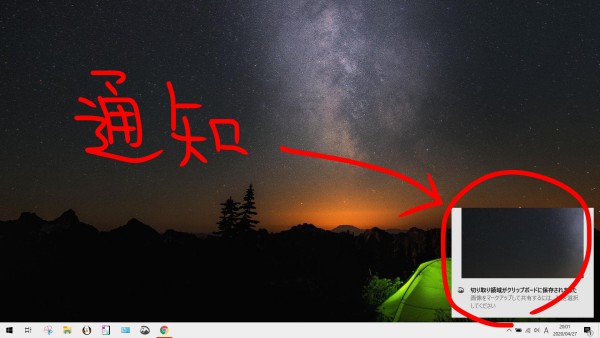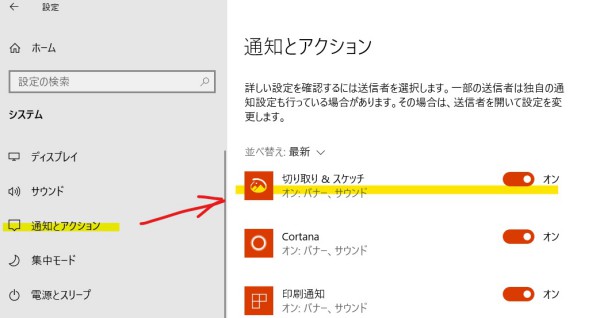Windows10でスクリーンショット
windows10でスクリーンショットを取るなら 切り取り&スケッチ が便利です。
使い方メモ
スクリーンショット取得
Windowsキー+Shift+S(矩形選択する)
編集する
- スクリーンショット取得後の通知をクリック
- 上部のアイコンで機能を選択して編集
定規の使い方
- ドラッグで移動
- 定規の上でマウスホイールを動かして角度変更
分度器の使い方
- ドラッグで移動
- 分度器の上でマウスホイールを動かしてサイズ変更
Snipping Toolより便利なところ
アンドゥできる
Ctrl+Zで作業をひとつ戻せます。
当たり前のようですがSnippingToolでは出来ませんでした。
線を部分的に削除できる
消しゴムで部分的に削除できます。
当たり前のようですがSnippingToolでは出来ませんでした。
SnippingToolではアンドゥが無いせいか、消しゴムでは線単位の削除となっていました。
ショートカットで起動できる
上記の「Windowsキー+Shift+S」で起動できるので便利です。
その他
通知が表示されない場合
- 通知がOFFになっている場合は以下の手順でONにします。
- デスクトップのスタートボタンをクリック
- 歯車マークをクリック
- Windowsの設定>システムを選択
- 通知とアクション>切り取り&スケッチ>ONに変更
それでも通知が表示されない場合
集中モードに設定されている場合は通知が表示されません、以下の手順で集中モードをオフにします。
- デスクトップ右下の通知を右クリック
- 集中モードをクリック
- オフをクリック
その他編集
もうちょっとだけ凝った編集をしたい場合はペイント利用します。
- Windowsキー+Rでファイル名を指定して実行を開く
- mspaintと入力して実行でペイントが開く
さらに凝った編集をしたい場合はFireAlpacaがオススメです。
<外部リンク>フリー ペイントツール(Mac/Windows 両対応)FireAlpaca[ファイア アルパカ]
主にリサイズ、JPEG圧縮率変更、モザイクなどに利用しています。