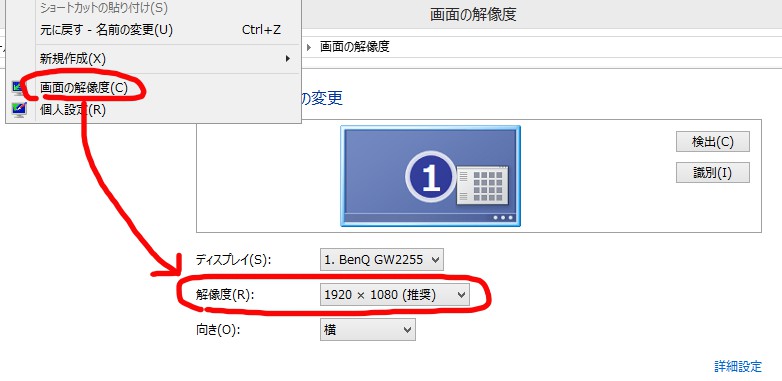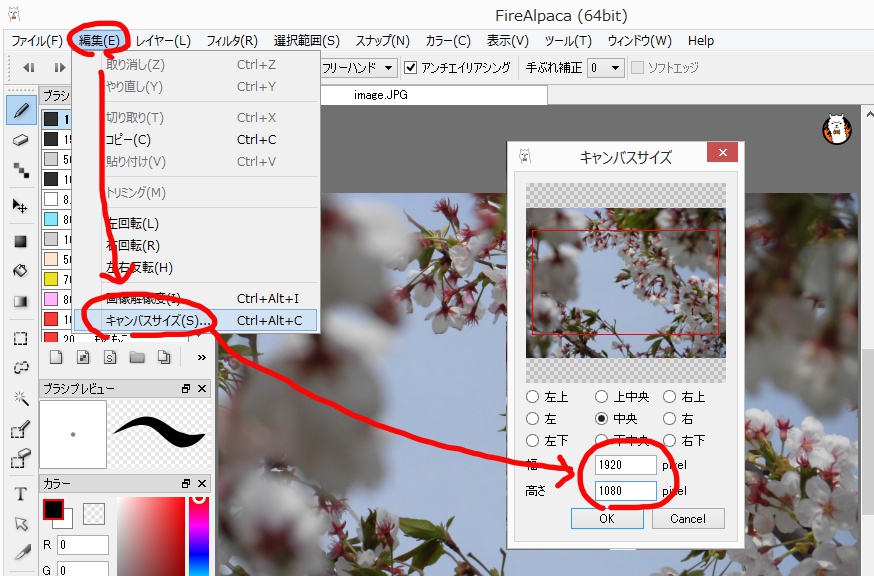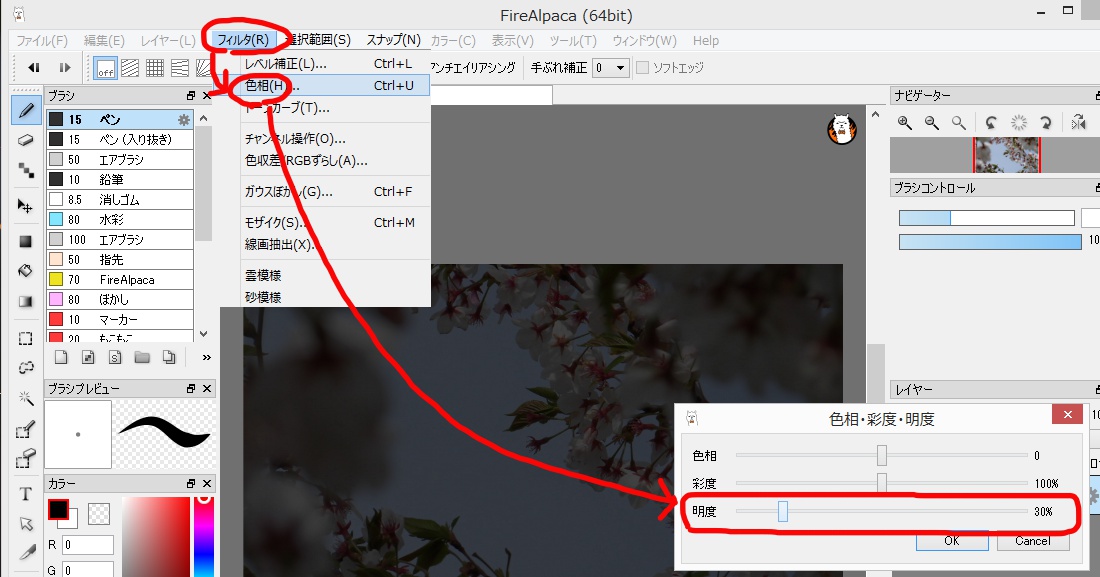お気に入りの写真や画像をWindowsの壁紙に設定しようとしてあきらめたことはないでしょうか?
もしも、あきらめた理由が「サイズが合わない」「色が明るすぎて使いづらい」ということであれば簡単な加工で問題を解決できます。
今回はフリーペイントツール「FireAlpaca」を利用したカンタンな画像の加工方法をご紹介します(以下の引用のリンクからFireAplaca公式サイトへジャンプします)。
FireAlpaca公式サイトより
フリーソフト、でもスゴい。
FireAlpaca[ファイア アルパカ]は、世界10言語、Mac/Windows 両対応のフリー ペイントツールです。シンプルな機能と操作性で、初心者でも気軽にイラスト製作が楽しめます。便利な新機能も続々追加!
加工例)サイズが合ってなくて明るすぎる写真を、適切なサイズの暗めの画像に加工します。
加工後は暗すぎるようにも見えます。しかし、デスクトップの背景としては暗めの方がアイコンの邪魔にならないのでオススメです。
サイズ調整(トリミング)
まずは自身の環境のデスクトップのサイズ(解像度)を確認します。
- デスクトップの何もない部分で右クリック
- 画面の解像度(C)を選択
- 画面の解像度ウィンドウの「解像度」を確認
次にFireAlpacaを起動して、加工したいファイルを開きます。ファイルを開いたら以下の手順でサイズを調整します。
- メニューバーの「編集(E)」をクリック
- 「キャンバスサイズ(S)」をクリック
- キャンバスサイズウィンドウの「幅」「高さ」をそれぞれデスクトップの解像度に合わせて設定し、「OK」をクリック
明るさの調整
次に明るさを調整します。
- メニューバーの「フィルタ(R)」をクリック
- 「色相(H)」をクリック
- 明度を好みに合わせて調整(ここでは30%)し、「OK」をクリック
最後に保存して完了です。
- 「ファイル(F)」をクリック
- 「名前を付けて保存(A)」をクリック
- ファイルの種類(T)に「JPEG(*.jpg)」を指定する
- 任意のファイル名を入力して「保存(S)」をクリックして保存
※上記の画像は説明のために加工しています。実際には「メニュー選択」と「メニュー選択後のウィンドウ」は同時には開きません。
デジカメ写真以外での利用例
アニメやゲームの公式サイトが「ファンキット」という形で壁紙を公開している場合があります。好きなアニメ(ゲーム)の壁紙でデザインも気に入り、すぐにダウンロードして壁紙に設定します。ですが画像が明るすぎてデスクトップのアイコンが見づらいということに気づき結局もとの壁紙に戻すことになります。私個人が何度か経験したことでした。
こんな場合も上記の方法による加工が有効です。画像サイズはダウンロードの際に選択できることが多いので、適切なサイズの画像をダウンロードしましょう。あとは、上記の「明るさ調整」を行うだけです。ただし、加工しての再配布などは厳禁です。個人の利用にとどめましょう。