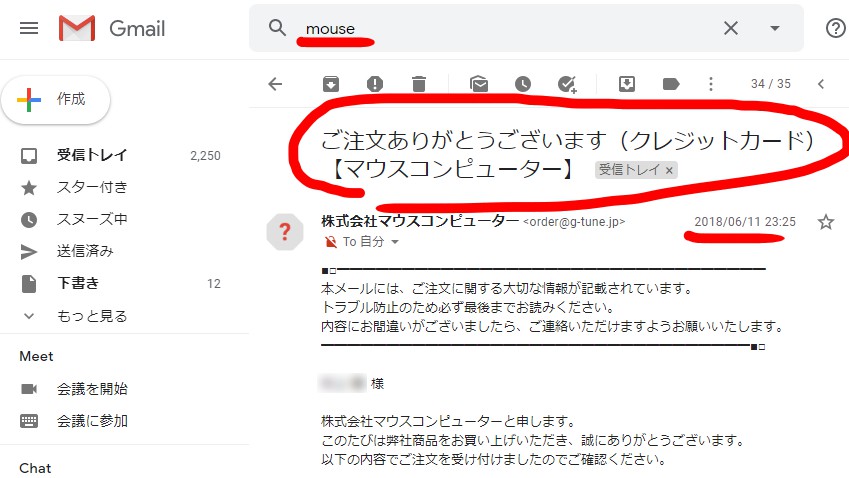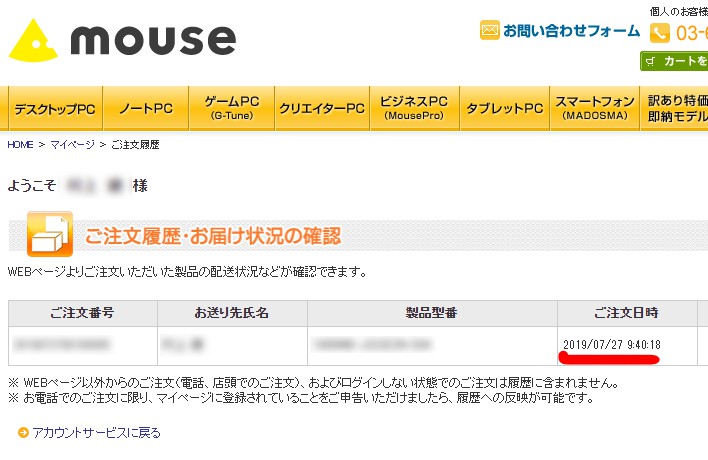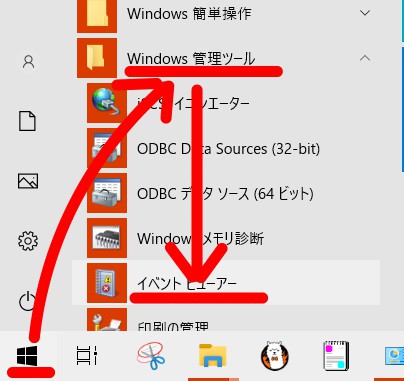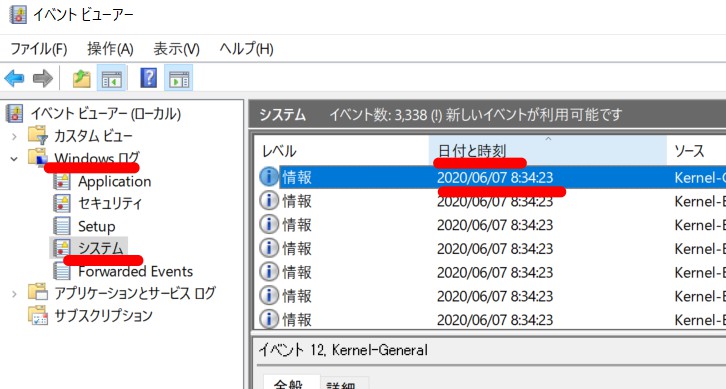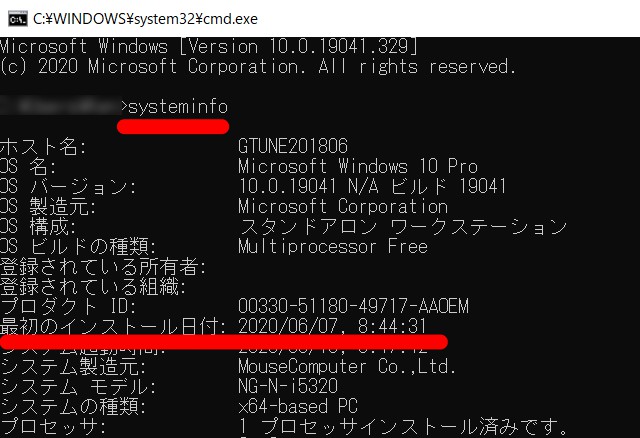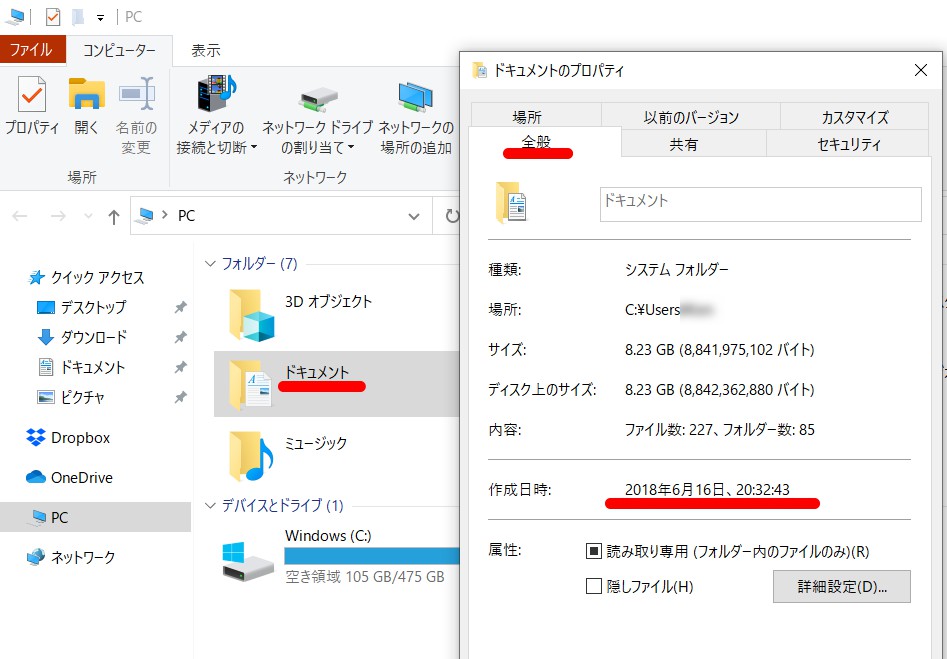パソコン購入日、利用開始日の確認方法
パソコンの買い替えを検討する際など、今使っているパソコンの利用開始日を確認したい場面があります。
利用開始日を推定する方法をいくつか調べましたので記載します。
- 購入履歴から確認
- システム的な確認
結論から言うと、購入履歴の確認が確実、システム的にはフォルダ作成日も信用できそう、という結果です。
購入履歴から確認
最も確実な方法を最初にご紹介します。購入履歴の確認です。
当たり前すぎる方法ですが、これが最も確実です。
実店舗で購入した場合:保証書を探してください。
捨ててなければ確認できます。
WEBで購入した場合①:注文確認メールを検索してください。
注文の確認メールを検索して確認します。
mouseで購入、Gmail利用の場合は以下の感じで確認可能。
それらしいキーワードで検索。「mouse」とか「注文」とか。
上記画像の場合は「2018/6/11」に注文していますね。
WEBで購入した場合②:購入したサイトの購入履歴を確認してください。
dellやHPといったWEBサイトを利用した場合、ログインして購入していたらマイページで購入履歴を確認できるはずです。
mouseの場合は下画像のとおり。
※上記メールとは違うPCの注文履歴です。上記メールはログインしないで購入しており履歴なしでした(汗)
いずれも確実な確認方法と言えます。
システム的な確認
パソコン購入日、利用開始日のシステム的な確認方法をご紹介します。
残念ながら参考情報程度で、確実な日付はわかりません。
システムのログから確認
イベントビューアーでシステムのログから確認します。
一番古いログの出力日を利用開始日と推定する方法です。
- デスクトップ左下Windowsマーク
- Windows管理ツール
- イベントビューアー
Windowsログ>システム>日付と時刻をクリックして並び替え
この例では「2020/6/7」となっています。
残念ながら私の場合は実態(注文日が2018/6/11)とはかけ離れていました。
systeminfoコマンドで確認
コマンドプロンプトでsysteminfoを実行して確認します。
- 「Windowsキー+R」で「ファイル名を指定して実行」を開く
- ファイル名を指定して実行に「cmd」を入力してEnterでコマンドプロンプトを開く
- systeminfoを入力してEnter
この画像では
最初のインストール日付:2020/6/7となっています。
やはり実態(注文日:2018/6/11)とはかけ離れた日付です。
(何の日付だろう?)
フォルダ作成日で確認
最後はフォルダ作成日での確認。以外にもまともな日付を取得できました。
- 「Windowsキー+E」でエクスプローラーを開く
- ドキュメントを右クリック>プロパティ、でプロパティを開く
作成日時:2018年6月16日、となっています!!
実際の注文日が2018/6/11です。利用開始の2018/6/16は信用して良さそう※です。
(※この確認方法が確実と保証するわけではありません。ご参考まで。)