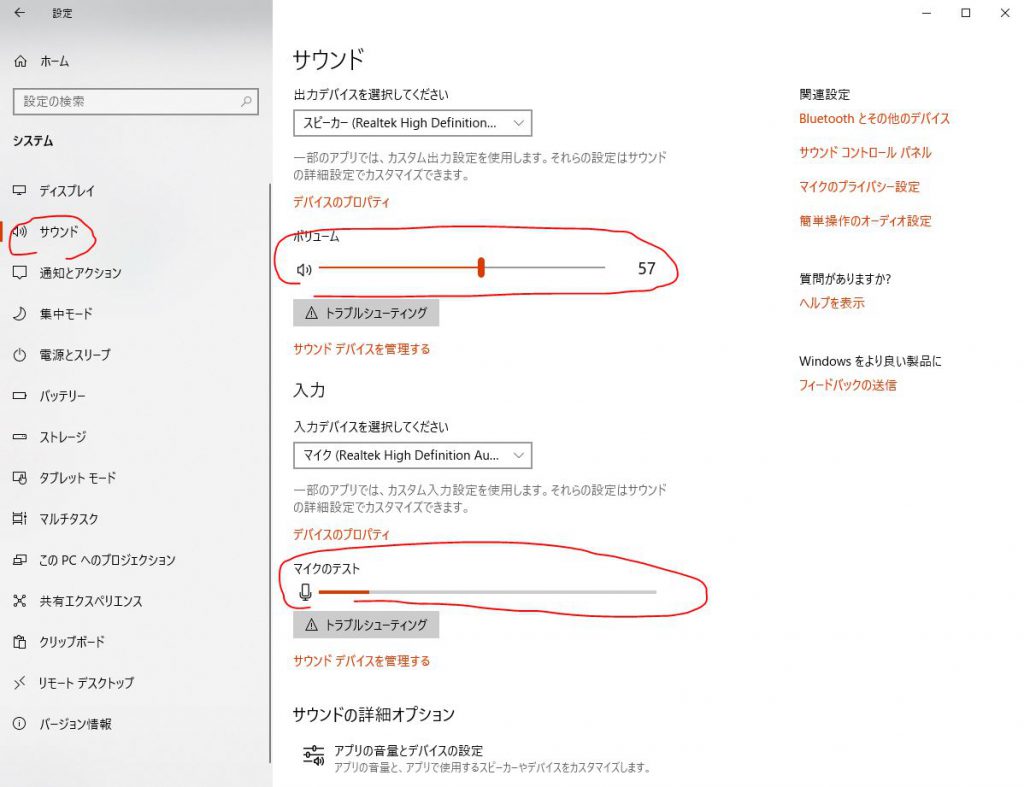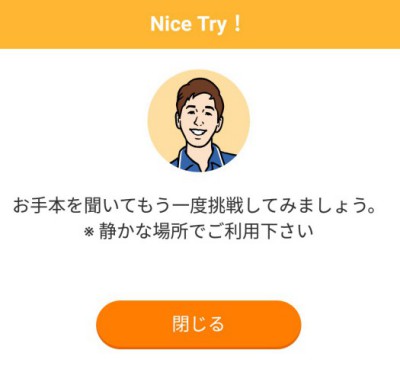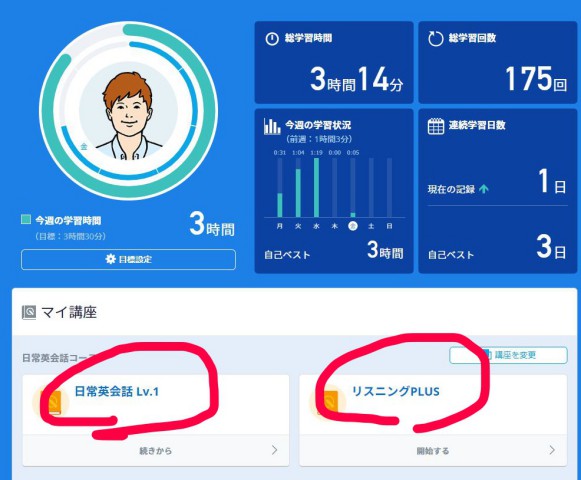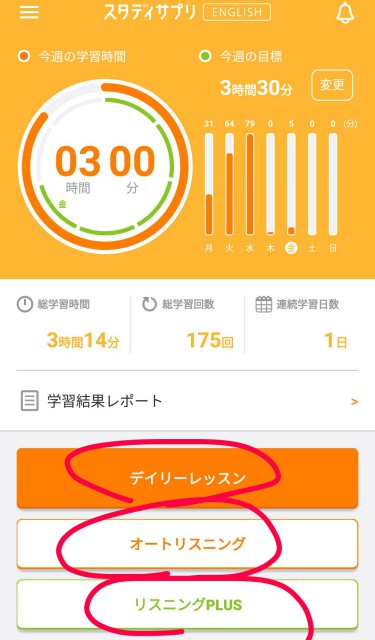![]()
大人がスタディサプリENGLISHを使ってみました。
利用環境はノートPCです。
この記事では『スタディサプリENGLISH』利用初心者が気づいた点、気になった点をご紹介します。
※サービスの全体像はつかめませんのでご留意ください。
スタディサプリENGLISH利用の経緯
私は社会人14年目で英語が苦手なプログラマーです。
学生時代は英語の成績は壊滅的。しかし仕事上は英語の資料がときどき登場します。
英語ができるに越したことはない。
そこで、ときどきやる気を出しては単語帳や参考書を買うもののなかなか英語は身に付きません。
そこで気になったのがスタディサプリ。
CMや広告をみて「ひと月1000円程度だったらちょっと勉強してみようかな?」と思った方も多いのではないでしょうか。
意外と多いスタディサプリの種類
いざ始めようと思うと入り口で戸惑います。
スタディサプリで英語を勉強しよう!と思って公式サイトにたどり着くとさっそく戸惑います。
どうやらスタディサプリはひとつではなく複数のサービスがあるようです。
今回ご紹介する『スタディサプリENGLISH』とは別に
- スタディサプリ小学・中学講座
- スタディサプリ高校講座・大学受験講座
- スタディサプリ進路
などがあります。これで全てなのか分かりませんし、ときどきサービス名も変わってるようなのでご自身の都合に合わせてお調べいただく必要があります。
また、スタディサプリENGLISHの場合でもオプションプランとしてTOEIC®L&R TEST対策コースの「ベーシックプラン」「パーソナルコーチプラン」などもあるそうですが、今回は紹介しません(私が利用していないので)。
私が利用しているのはスタディサプリENGLISHの日常英会話コースです。
スタディサプリENGLISH日常英会話コースの利用開始
サイトの説明をきちんと読んでください。
「月額1000円程度で英語が勉強できるサービスでしょ、はいはい」などと適当に契約を進めてはいけません。
私が契約した時点では適当に進めるとTOEICのパーソナルコーチプランを契約してしまいそうになる画面構成でした。
以下に料金等を記載しますが、いずれも2019年4月時点の情報です。
無料期間
キャンペーンの実施状況によりますが、少なくとも7日間の無料期間がつくようです。
無料期間を利用して学習内容や、サイトやアプリの使いやすさを確認すると良いでしょう。
よくあるパターンですが、無料期間だけ利用するにもクレジットカードの登録が必要です。
自分に合わなかった場合はきちんと解約の操作を行わないと無料期間終了後は自動的に課金が始まります。
料金
日常英会話コースの基本的な料金プランは以下のとおりです。
- 月々プラン(980円/月)
- 年払いプラン(9800円/年)
ただしキャンペーンを利用すると安くなるケースが存在します。
キャンペーン期間中はキャンペーンに応じた手順で契約しましょう。
キャンペーンコードの入手やキャンペーンのリンクから遷移する必要があるようです。
私はキャンペーン期間中にも関わらず、通常の手順で契約してしまい標準の金額を払うこととなってしまいました。
支払い方法
支払い方法は以下の3種類があるようです。
- クレジットカード
- キャリア決済
- AppStore決済
これは今後変更となる可能性もあるかと思います、ご利用の際は公式サイトをご確認ください。
私はクレジットカード決済を選択しています。クレジットカードが使えなくなることはないでしょう。
またクレジットカードの場合のみ適用できる割引があるケースもあります。
気になるのは「コンビニ払い未対応」ということ。スタディサプリ高校講座などはコンビニ払いも対応していたはずなので、今後ルールの変更があるかもしれません。
パソコンでの利用について
スマホ利用が標準と思いますが、私はパソコンで利用しています。
この場合の注意点は「マイク機能を使えるか」です。発音のチェック機能を利用するためです。
パソコンにマイク機能が付属していなければ、別途USBのマイクなどを購入する必要があります。
ご自分のパソコンにマイク機能が付属しているかはマニュアルをご確認いただくのが確実でしょうか。
Windowsの設定>システム>サウンド画面でも確認できそうですが、確実なのか不明です。
声を出して画像の「マイクのテスト」のバーが反応すればマイク機能を使えるはずです。
ただし、マイク機能が存在する場合でもデバイスを無効化している場合は反応しません。
マイク機能が存在するのに無効化に気づかずUSBマイクを購入してしまわないように注意してください。
パソコンの方が快適?
パソコンで利用していて便利だと思う点が3つあります。
まずディクテーション。読み上げられた会話文を書きとるトレーニングです。
キーボード入力が快適です。スマホでも入力しやすく工夫されていますがキーボードにはかないません。
もう1点はリピート機能。
聞き取れなかった単語や問題を「スペースキー」でリピート可能です。
最後は問題選択。4択問題などはカーソルキーで選択してエンターキーで確定可能です。
問題選択だけだとスマホの方がタップ1回なので便利に見えますが、ほかの機能と合わせると、
問題の解答がキーボード操作で完結できるので非常に便利です。
スタサプENGLISH わたしの使い方
「まずは3分!」「通勤電車で毎日3分から!」といいますが、これはお手軽に始められますよ、という程度の売り文句です。
さすがに3分では何もできません(少なくともわたしは)。
通勤電車でマイクに向かって声を出すわけにはいきません。
通信料金も気になります(格安SIMの通信量少な目プランです)。
自宅でパソコンに向かってじっくり、ゆっくり学習しています。
まとめ
スタディサプリENGLISH日常英会話コースは英語学習に興味がある方、これまでの英語学習で挫折してきた方におすすめしたいサービスです。
月額980円で英会話の学習が可能です。無料期間を利用して使い勝手を確認してください。
またキーボード操作になれているかたはパソコン環境でも利用をオススメします。
自分にあわない場合は簡単に解約可能です。スマホやパソコンとの相性を確認するためにも無料期間を利用するのが良いでしょう。
ここではスタサプENGLISHをおすすめしていますが、英語学習の選択肢は
- 参考書
- 英会話スクール
- NHKラジオ英会話
など他にも選択肢が存在します。
自分に合ったものを選びましょう。また上記選択肢で挫折した方は試しにスタサプENGLISHを試してもいいでしょう。
(2019/4/13追記)
パソコンの便利さを紹介しました。
一方でスマホの方が便利、有利な点もいくつかあったので記載します。
スマホの有利な点
・音声認識が優秀
・オートリスニング機能が存在する
です、まず音声認識について。
これはマイクの性能に依存するかもしれません。
私はノートPCでは標準搭載されたマイクを使用しています、
そのせいなのか音声認識に失敗してストレスをためています。
PCだと頻繁に「お手本を聞いてからもう一度挑戦してみましょう。」が発生します。
同じような声でしゃべってもスマホだとほとんど発生していません。
※あくまで私個人の環境での状況です。PCでも付属のマイクではなく高性能なUSBマイクなどを使用すれば改善するかもしれません。
次にオートリスニング機能について。
PCだとそもそも「オートリスニング」の機能がありませんでした。
PCのホーム画面がこれ
そしてスマホだとこれ
リスニングPLUSはPCとスマホ共に存在します。
PCの「日常英会話」とスマホの「デイリーレッスン」がほぼ同じ内容です。
スマホにのみ存在する「オートリスニング」は「デイリーレッスン」の会話内容を自動的に再生する機能です。
受講済みのレッスンを復習するのに最適です。
ということで・・・
PCはPCで、スマホはスマホでそれぞれ便利な点がありました。
併用すると快適です。
私は、「内容理解クイズ」「ディクテーション」「会話文チェック」までをPCで実施しています。「なりきりスピーキング」「クイックレスポンス」と「オートリスニング」でスマホを使用しています。